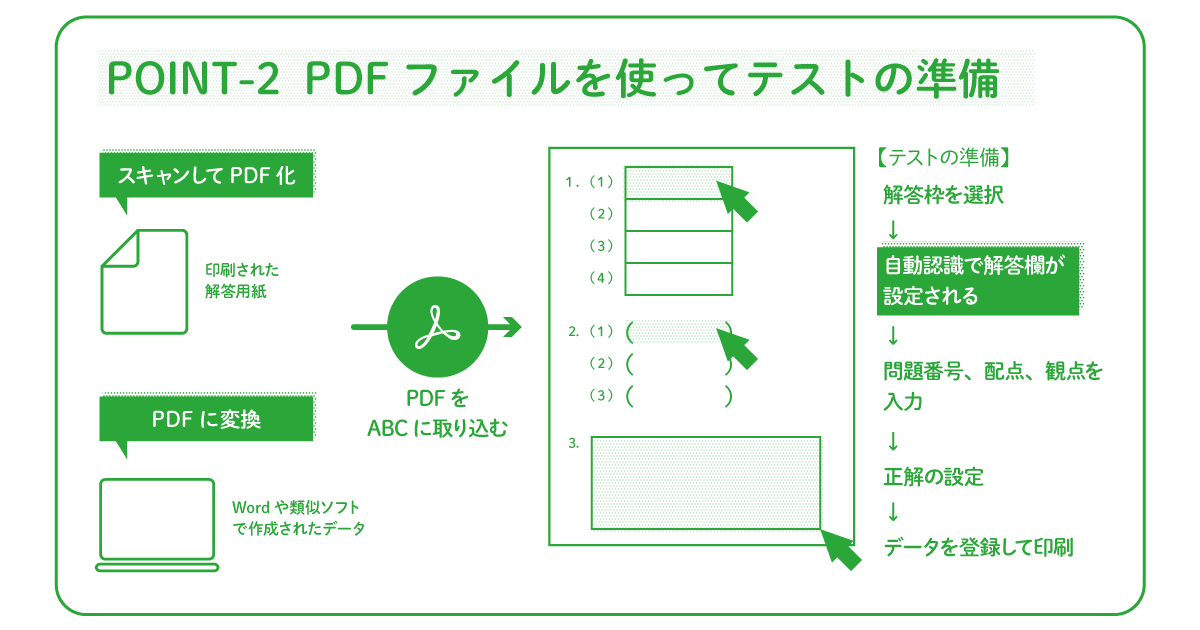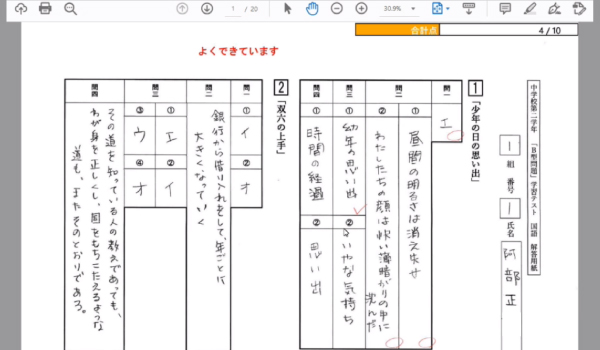【必要なもの】
- ABCがインストールされたパソコン
- 解答用紙の元データ(印刷された紙データでも、デジタルデータでもOK)
- スキャナー ※専用スキャナー不要
- A4印刷用紙 ※専用紙不要
【準備】解答用紙の元データをPDFファイルに変換する
デジタル化したい解答用紙の元データをPDFファイルに変換します。
- 印刷された解答用紙 ⇒ スキャナーで読み込んでPDFに変換
- Officeや一太郎などで作成されたファイル ⇒ パソコンでPDFに変換
1.解答欄情報を電子化(設定ファイル作成)
事前に用意した解答用紙の元データ(PDF)をもとに、解答欄枠・問題番号・配点・観点などを設定した設定ファイルを作成します。
四角枠や括弧や下線など、解答欄の領域を自動認識するため、クリック一つで簡単に設定できます。問題番号や配点はキーボードで数値を直接指定することが可能です。
AIによる手書き数字1桁、カタカナ1字のOCR認識(1文字認識)機能を使った自動採点に対応。
※OCR(1文字認識)機能は、CPUに拡張命令セット「AVX」、「AVX2」、「AVX-512」が 実装されていない場合、ご利用できません。
2.紙でテストを実施し、答案情報を電子化
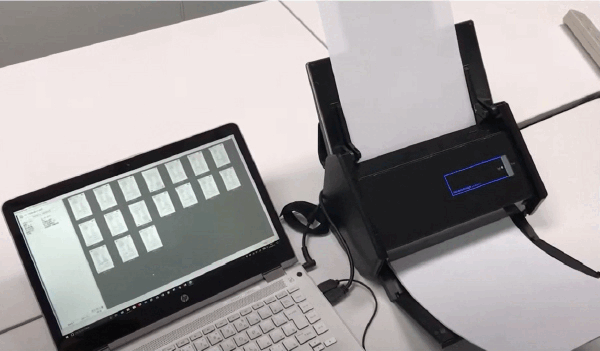
従来のように紙と鉛筆で解答し、回収した答案用紙を学校にあるスキャナーや複合機で読み込んで答案情報を電子化(PDF)します。専用紙や専用スキャナーは一切必要ありません。
3.採点
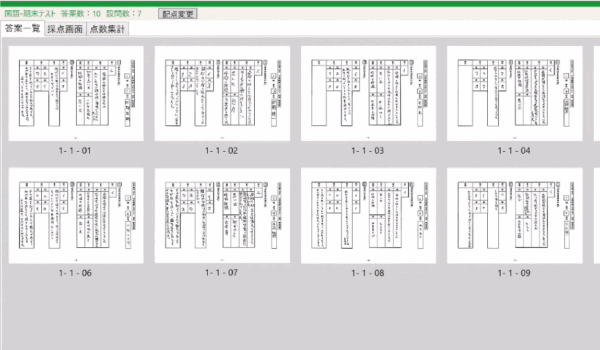
取り込んだ答案情報を元に採点処理を行います。設問ごとに一括採点することができ、部分点の入力にも対応しています。記述式問題では、設問ごとに解答を一覧表示し、比較しながら採点することが可能です。また、キーボードを使った採点を実現し、リズミカルに採点処理を行うことが出来ます。
4.集計・分析
5.答案の返却
採点が終わった解答用紙は一括でPDFに書き出すことができます。先生はデータを保存し、生徒には印刷して返却することで、書き直しなどの不正防止にもつながります。
※今後はPDFを生徒ごとに分割して一人一人の生徒タブレットに返却する機能を搭載予定。
Micorosoft Office Word を使ったABCのテスト作成も可能です。
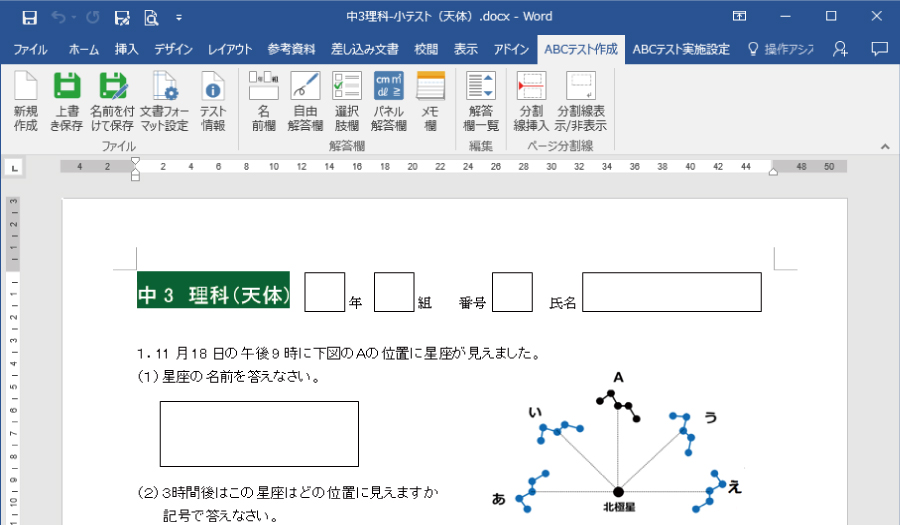
Word専用ABCで作るテストの特長
Word専用「ABCテスト作成」リボンを表示します。アドオン機能なので、Wordの操作に慣れている先生にお勧めです。PDF専用ABCとテストの実施方法や、採点・集計機能に違いはありませんが、Word専用のABCで作成されたテストをタブレットPCで実施する際に、自己採点機能を使うことができます。確認テストや振り返りなどの小テストを短時間で簡単に実施でき、授業の終わりの5分間や朝学習でのちょっとした合間にテストを行えます。すぐに結果を確認することができるので、効率よく復習を行うことが可能です。
【自己採点機能の活用シーン】
- 朝学習での小テスト
- 授業の確認テストやふりかえり ほか